先日、タイ旅行に行く準備をしていて初めて知ったiPhoneの機能があったんです。
初めて行く外国の地、下調べをしたWebサイトの情報を頼りにします。
が、もしその地でネットが繋がらなかったら?!下調べをしたサイトを見ることができなかったら?!
石橋をハンマーで連打して渡りたいタイプの私は、事前に調べたWebサイトをネットの繋がらない場所でも閲覧したいのです。
こんな人に便利…
必要なウェブサイトを更新されないようにPDFで残したい!
ネットの繋がらない場所でも閲覧したい!
その手軽な方法とは?!
iOSの機能でウェブサイトを楽々PDF化!
iOS11から搭載されていたこの機能、ウェブサイトのPDF化。実は私知りませんでした…。
使い方はとっても簡単。
その1:ウェブサイトの表示
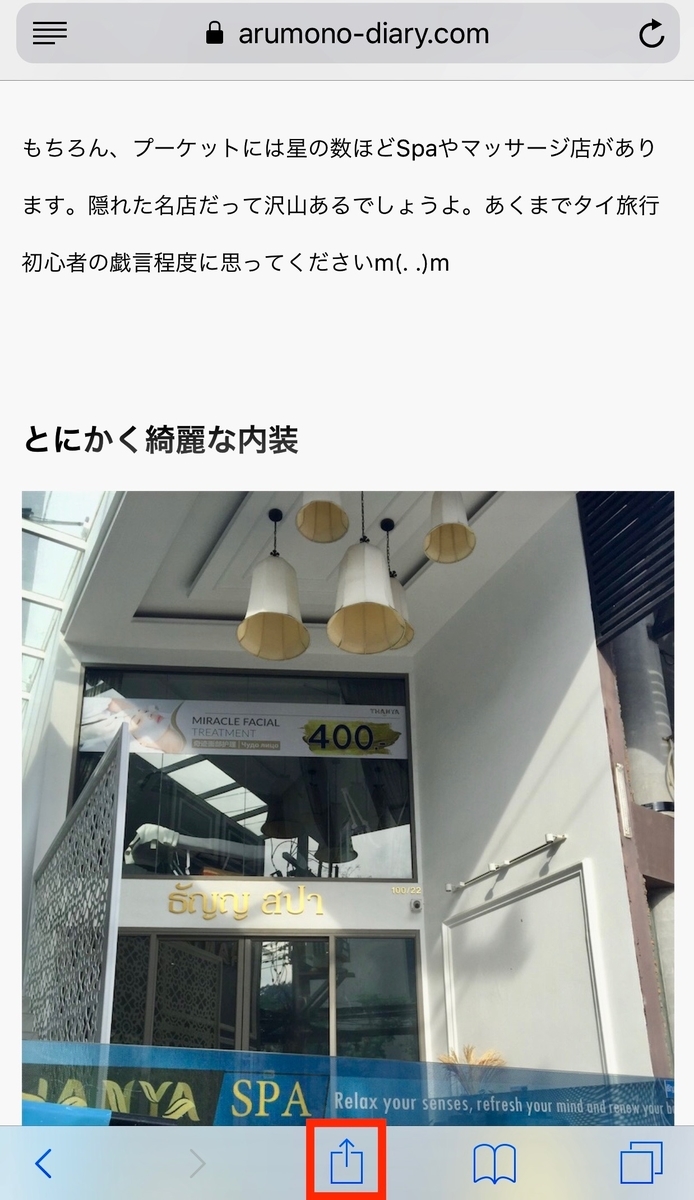
画面中央下にある「共有ボタン」をタップ。
その2:「PDFを作成」をタップ!たったこれだけ!
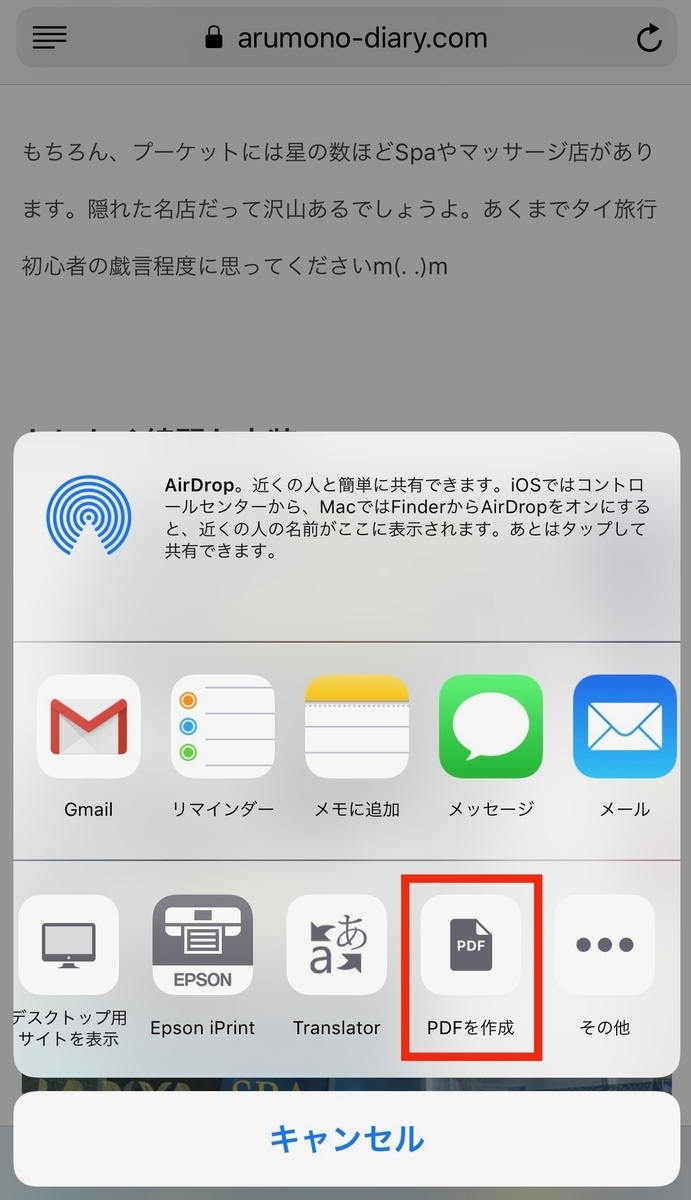
「PDFを作成」ボタンがあるので、タップ。
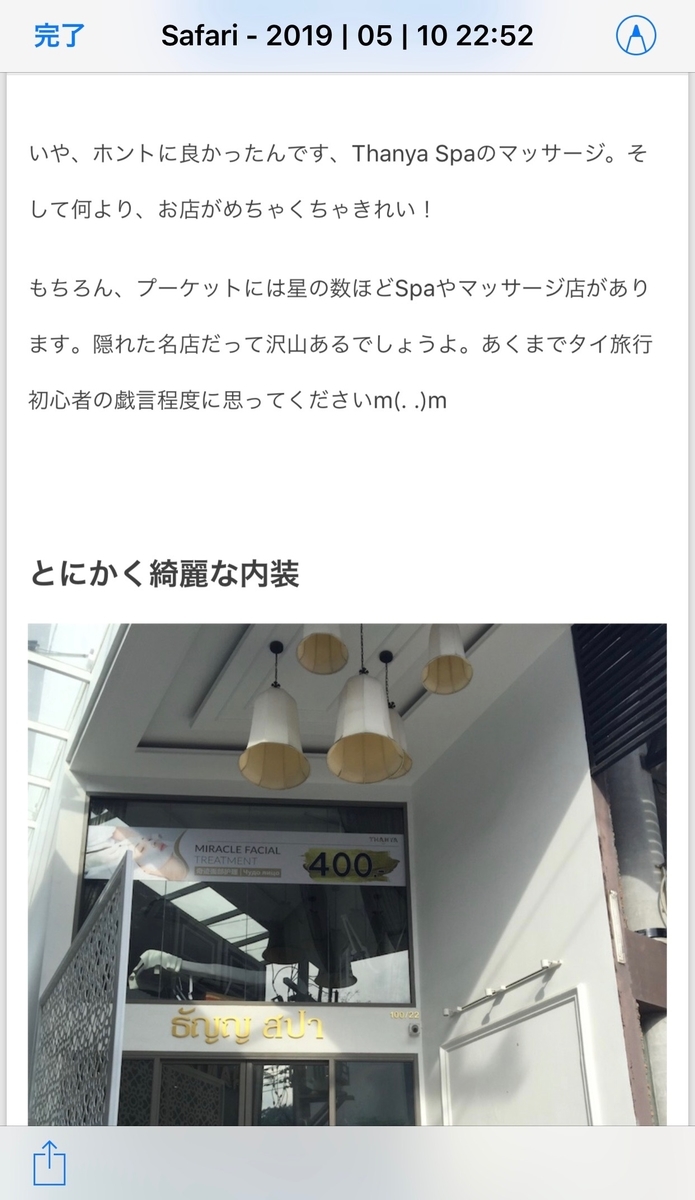
これで現在表示されているウェブサイトがPDF化されます。…えっこれだけ?!
作成されたPDFはちょっとした加工も可能!
作成されたPDFにちょっと追記したり、印をつけたりなんかもできちゃう。

画面右上のマークアップアイコンをタップして、蛍光マーカーで印をつけたり、ペンで追記したりすることもできる。
作成したPDFはきちんと保存しよう!

左上の「完了」をタップすると「ファイルを保存」するか「PDFを削除」するか選択できるので、保存を選択します。
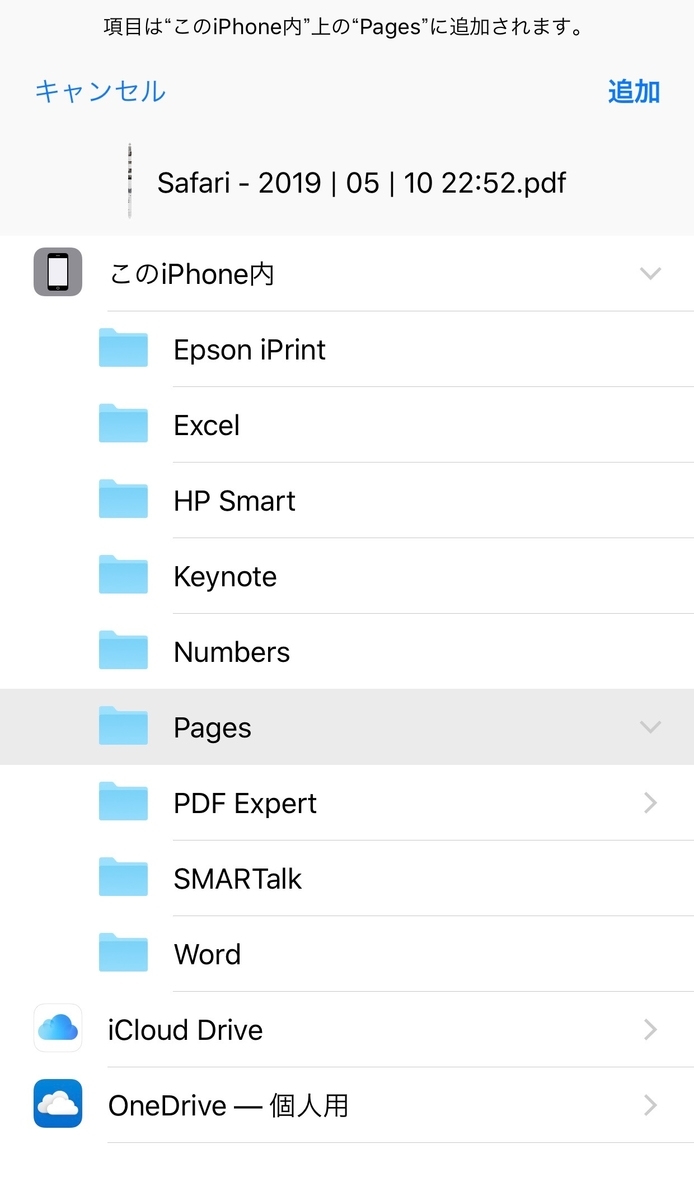
ほんじゃ、ちょっくら「Pages」フォルダでも選択してみますか。別にこのフォルダである必要はないんですが、たまたま。
で、「ファイル」を開いて、
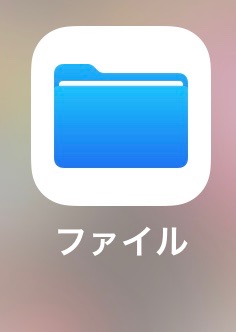
「Pages」フォルダを開いて、該当するPDFファイルを開いてみる!
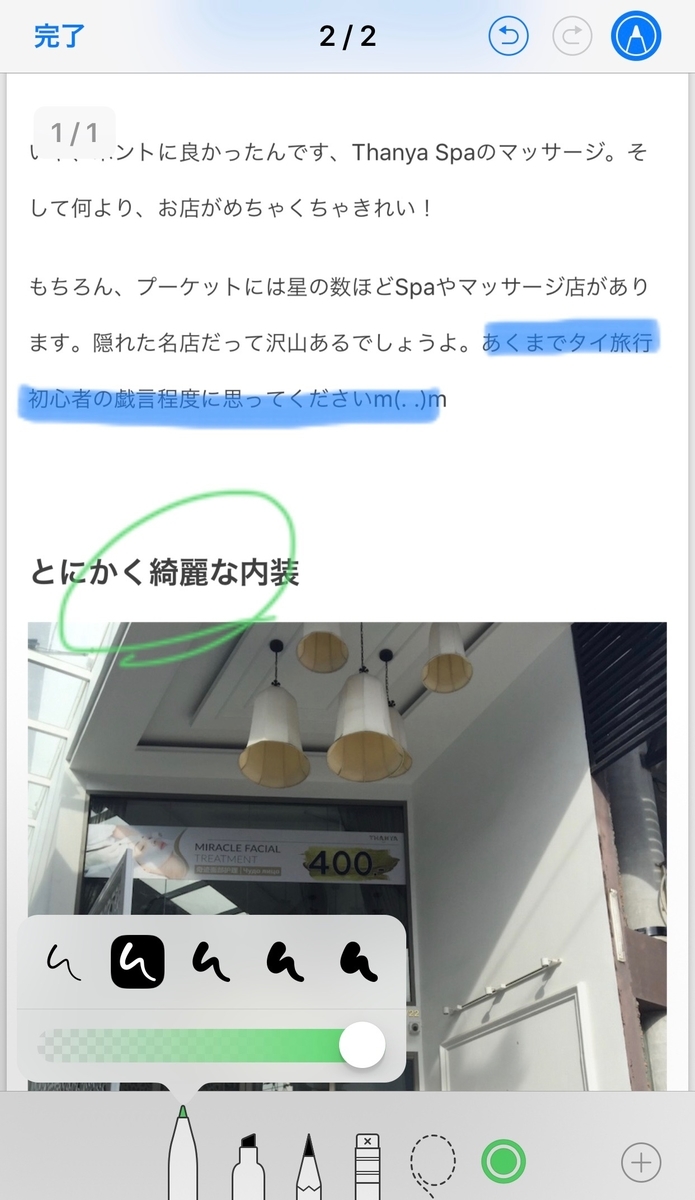
あったぞ!
ちなみに右上のマークアップアイコンからもPDFファイルに書き込むことができます。右下の+マークからはテキストの入力もできます。
終わりに
先日のタイ旅行では、この「ウェブサイトPDF化」がマジで役に立ちました。
海外旅行前には事前にいろいろ下調べするんですが、今までは、それらの情報サイトをスクリーンショットをとって保存してました。
このPDF化機能、iOS11からすでにあった機能だったんですね…。知らんかった。